名刺作成 画像の挿入 困った時は
2画像の入力
□画像を挿入する方法 画像に関して困った時
□画像を名刺の背景にする方法
□小さい画像を並べる方法
3文字の入力
□直接入力する方法
□テキストボックスを利用する方法
□ワードアートを利用する方法
4全体に反映させる
□グループ化
□全体に貼り付ける
名刺の一部分に画像を入れる
挿入> 画像 で好きなイラストを選択 挿入します
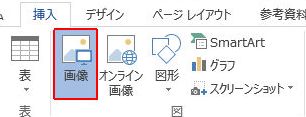
画像横のレイアウトオプションをクリック
テキストの折り返し→前面または背面を選択

画像の一部分を削除します
図>書式 トリミングを選択 画像のふちにある黒いバーを内側にドラッグします
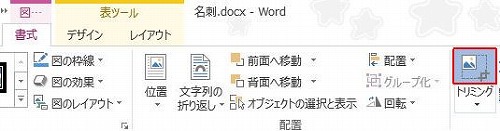
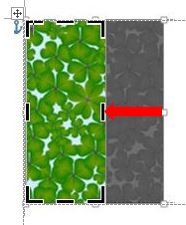
画像の一部分がカットされました
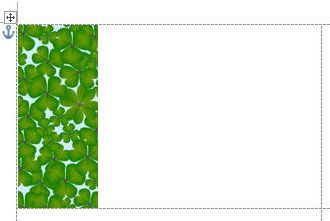
引き続き 挿入>画像で お好きな画像を選択 文字列の折り返しを背面または前面に変更します 画像の四隅についている□を内側にドラッグし大きさを調整し移動します
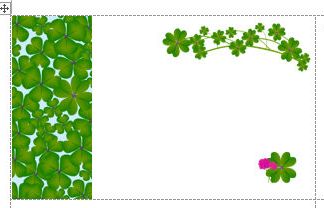
背景にグラデーションをつけてみましょう
挿入>図形 四角形を選択 名刺枠に合わせてドラッグします
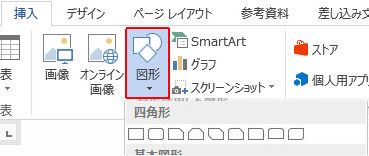
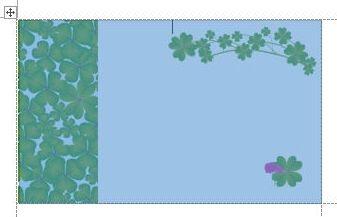
描画>書式 塗りつぶしの色 グラデーションを選択
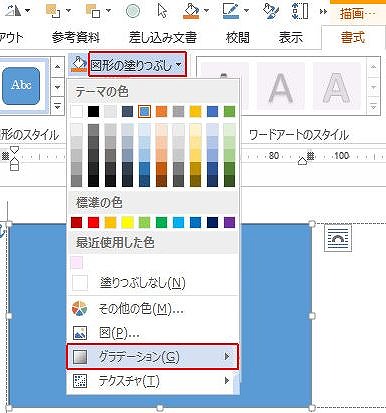
その他のグラデーションを選択
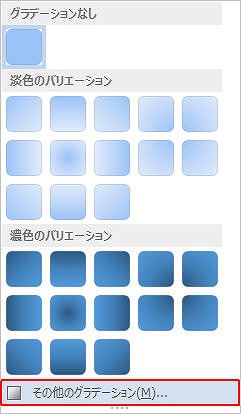
左側に出る図形の書式設定でグラデーションの色を設定します
(細かい設定について詳しく知りたい方は 姉妹サイト オートシェイプでイラストを2013 グラデーションを参考にしてみてください)
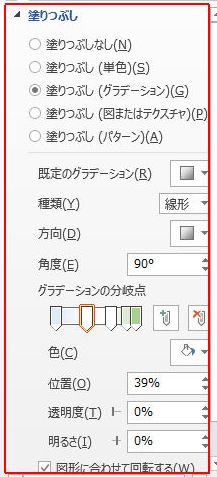
先ほど挿入した画像が全く見えなくなってしまいました
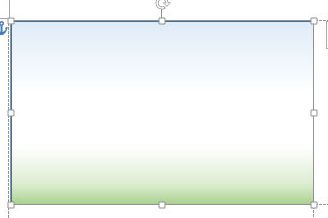
描画>書式 背面へ移動 で最背面(今ある画像の一番背面にしたい)へ移動をクリックします
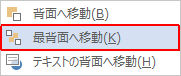
まだ出てきませんね そんな時は更にテキストの背面へ移動をクリックしてください 画像がでてきました
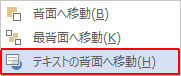
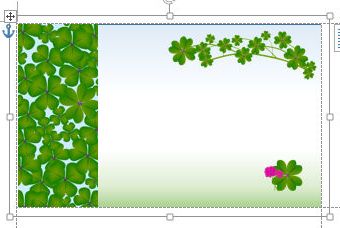
画像を一つにまとめておきましょう(移動させたり最後の一括表示の操作の際便利です)
Shiftを押しながら全ての画像をクリック
描画>書式 グループ化をクリックし、グループ化します
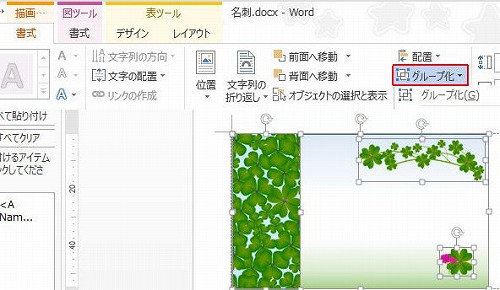
文字を入れればオリジナル名刺が完成します

■困ったときのヒント
★画像が隠れて見えない
画像→テキストボックスは後から入力したものが前の画像の上にのります順序を変えたい図をクリックし、図形や文字の順番を変えましょう
★描画>書式 画像を目で確認しながら 前面へ移動 または 背面へ移動 を何度かクリックします
★一気に移動させたい時は 最前面へ移動 または 最背面へ移動 をクリックします
★図形やテキストボックス テキストなどと画像が混在しているときは テキストの前面へ移動 または テキストの背面へ移動 を選択してください
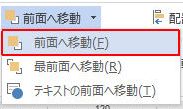
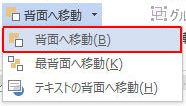
テキストボックスの塗りつぶしの色が白になっていませんか?
※テキストボックスを選択 描画>書式 塗りつぶしの色を塗りつぶしなしにします
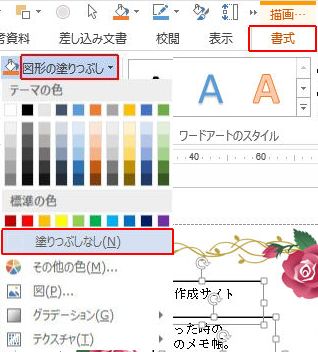
引き続き 図形の枠線 線なしにします
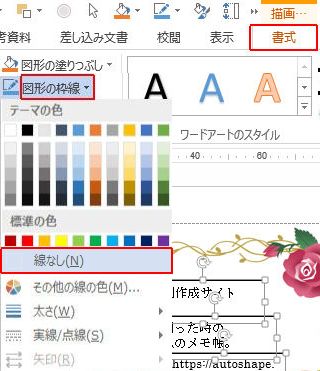
★画像が自由に動かない
通常設定の場合、画像はカーソルのある位置に挿入されます
画像を選択後 画像の右隅上にあるレイアウトオプションをクリック
文字列の折り返しを前面または背面を選択します
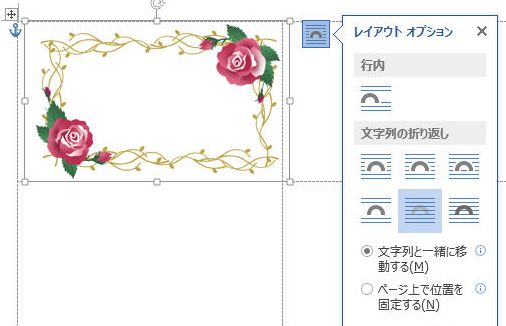
また、テキストボックスが選択されている状態で 画像を挿入してしまうと テキストボックスの中に画像が入ってしまいます テキストボックスの枠外を選択した状態で挿入>画像 で画像を選択しましょう
★画像が勝手に移動してしまう
グループ化した画像を一度切り取り、再度貼り付けしてみましょうそれでも勝手にとんでいってしまう場合、アンカーを見ながら調整します
★アンカー
ファイル オプションをクリック
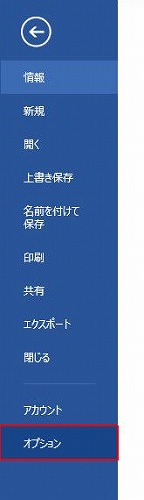
表示を選択 アンカー記号にチェックを入れます OK
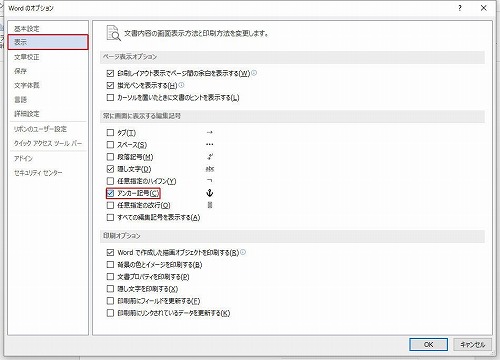
画像のふちにアンカーマークがつきました

アンカーが左隅上にあることを確認してください
この時 画像の位置がずれていても大丈夫 アンカーの位置が重要です
画像右上隅のレイアウトオプションをクリック 詳細表示をクリックします
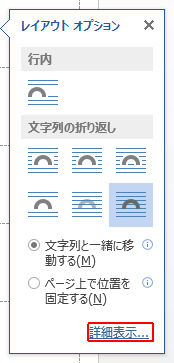
アンカーを段落に固定する にチェックを入れます
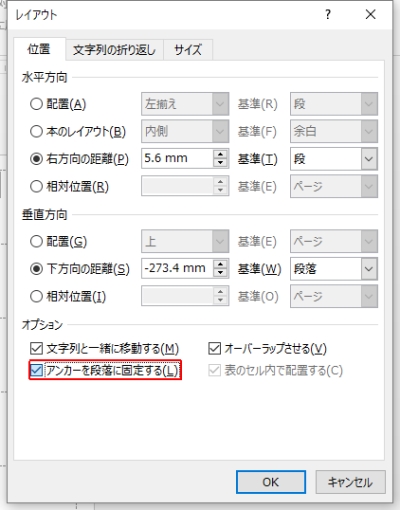
アンカーにカギマークがつきました

この状態で画像を動かすとアンカーの位置が変わることなく位置を調整することができます
固定していないと アンカーの位置がいつの間にかずれていますね
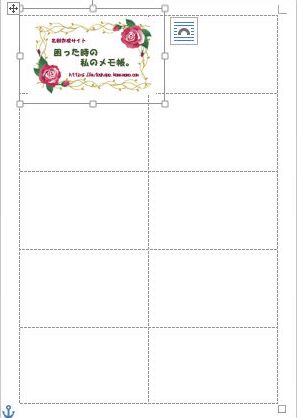
★画像を挿入した時 常に動かせるようにしたい
画像を挿入したとき、常に前面に挿入されるように設定しておきますファイル>オプション
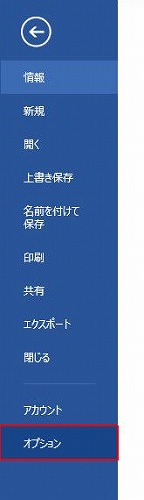
詳細設定 切り取り、コピー、貼り付け
図を挿入/貼り付ける形式を 行内→前面 に変更します OK
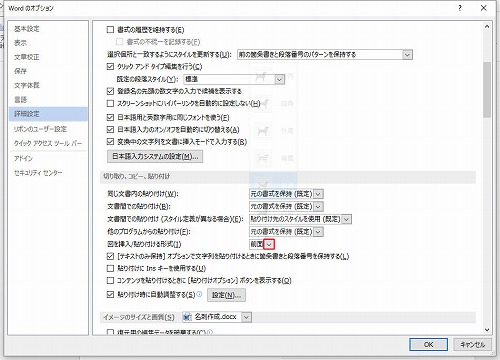
★挿入した画像が選択できない
画像が背景で挿入されていると画像をクリックしても選択できない場合があります
ホーム>選択 オブジェクトの選択をクリック(凹んだ状態)してから
画像をクリックします
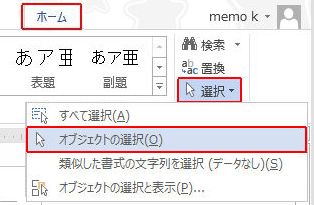
または描画>書式 オブジェクトの選択と表示をクリック
選択したい画像をクリックします
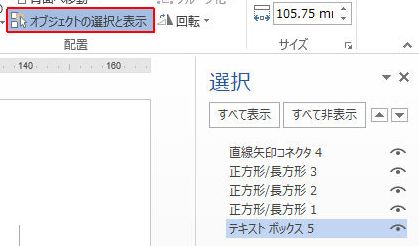
画像を名刺の背景にする方法
小さい画像をならべる方法
文字の入力へ
直接入力する方法
テキストボックスを利用する方法
ワードアートを利用する方法
全体に反映させる