名刺作成 背景画像を入れる
2画像の入力
□画像を挿入する方法 画像に関して困った時
□画像を名刺の背景にする方法
□小さい画像を並べる方法
3文字の入力
□直接入力する方法
□テキストボックスを利用する方法
□ワードアートを利用する方法
4全体に反映させる
□グループ化
□全体に貼り付ける
■名刺の背景に画像を入れて作成
左隅上のセルをクリック
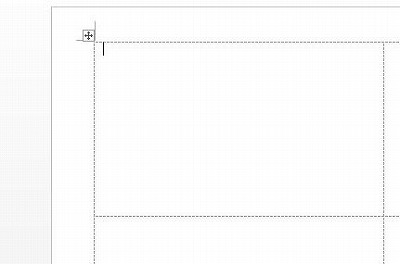
挿入>画像 お好きな画像を選択 挿入します
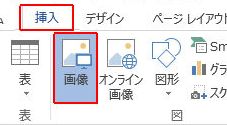
画像をクリック
レイアウトオプションをクリック 文字列の折り返し→背面を選択します
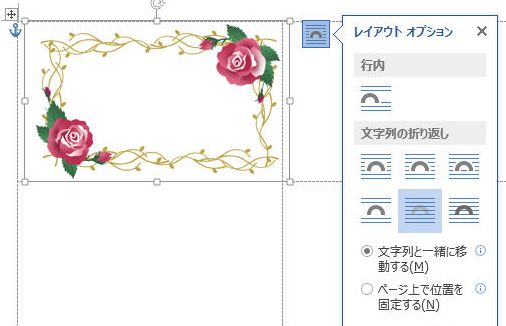
画像が選択されている状態で キーボードの矢印キー![]() を使い
を使い
名刺の枠線に合うように位置を微調整します
大きさの変更は 画像の四隅についている□にカーソルを合わせ、カーソルの形が![]() になった内側または外側にドラッグしてください
になった内側または外側にドラッグしてください

画像が勝手に動いてしまう場合は下を参考にしてみてください
10面違う名刺を作る場合
同じように 違うセルをクリックした後、画像を挿入
レイアウトオプションで文字の折り返しを背面にし 位置を調整します
画像の位置がすべて整ったら 画像をすべて選択 グループ化します(ズレの防止になります)

全面違う名刺を作る場合
文字は1つのパターンをつくり、後はコピー・貼り付けにすると作業が楽になります
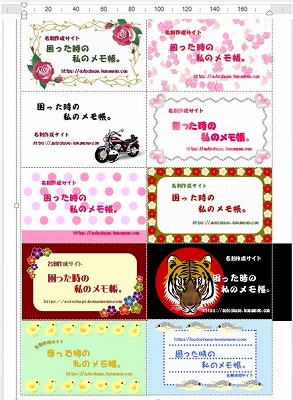
画像を挿入する方法 画像に関して困った時
小さい画像をならべる方法
文字の入力
直接入力する方法
テキストボックスを利用する方法
ワードアートを利用する方法