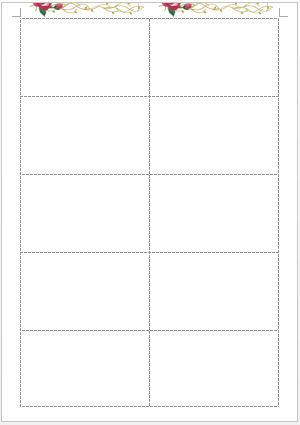名刺を作ってみましょう
1用紙の設定
2画像の入力
□画像を挿入する方法 画像に関して困った時
□画像を名刺の背景にする方法
3文字の入力
□直接入力する方法
□テキストボックスを利用する方法
□ワードアートを利用する方法
4全体に反映させる
□グループ化
□全体に貼り付ける
Shiftを押しながらグループ化したい図形をすべて選択
または ホーム>選択 オブジェクトの選択をクリック
選択したい画像が全て範囲内に入るように大きくドラッグし選択します
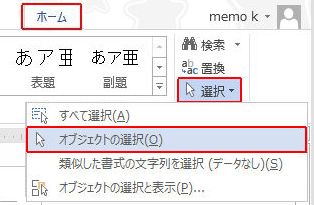

描画>書式 グループ化 グループ化します
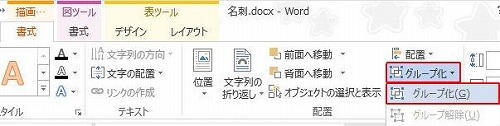
■グループ解除したい場合
グループ化した図を選択 描画>書式 グループ化 グループ解除
■直接入力した場合は文字などすべてをドラッグし選択

■テキストボックスやワードアート、画像を使用した場合はグループ化したイラスト・テキストボックスを選択(2つ以上のものをグループ化しないと前面に貼り付けられないようです)

差し込み文書>ラベルを選択
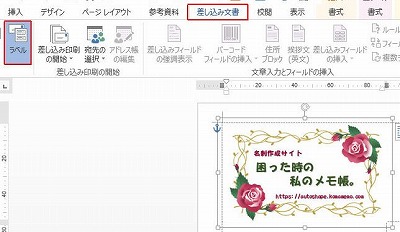
新規文書をクリックします
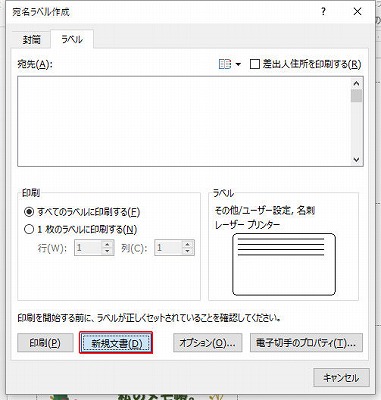
完成しました
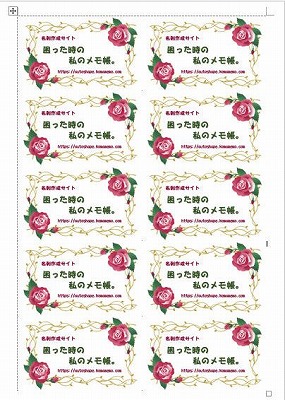
二つ以上の画像やテキストボックスがグループ化されていますか?
テキストボックスの中に文字や画像全て挿入されているとグループはされていません
またはグループ化した画像を選択した時 下のようになっていませんか?
間違った選択はグループ化された画像のなかの一部が選択されている場合です 枠が二重になっています この状況ではラベルボタンがグレーになって選択できません

★新規作成のあときれいに一括表示されません
画像のアンカーの位置が違っていませんか
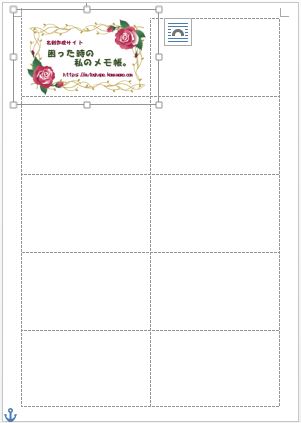
このままラベルの新規作成をすると こんな風に枠外でラベルができてしまいます
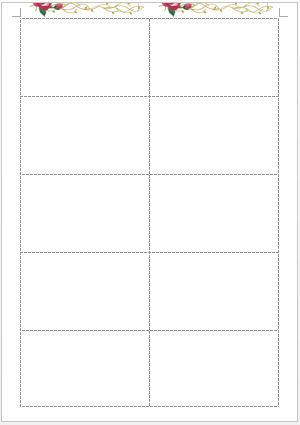
2画像の入力
□画像を挿入する方法 画像に関して困った時
□画像を名刺の背景にする方法
3文字の入力
□直接入力する方法
□テキストボックスを利用する方法
□ワードアートを利用する方法
4全体に反映させる
□グループ化
□全体に貼り付ける
■一つの名刺を全体に反映させる
★グループ化
画像・テキストボックスをグループ化すると、まとめて移動させることができますShiftを押しながらグループ化したい図形をすべて選択
または ホーム>選択 オブジェクトの選択をクリック
選択したい画像が全て範囲内に入るように大きくドラッグし選択します
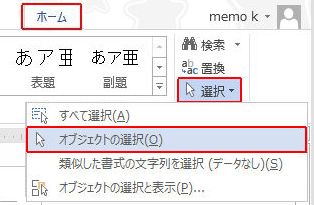

描画>書式 グループ化 グループ化します
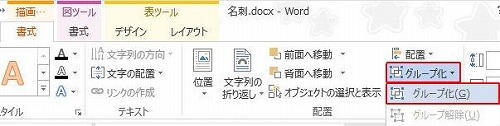
■グループ解除したい場合
グループ化した図を選択 描画>書式 グループ化 グループ解除
★左端上の名刺ができあがったら全体に貼り付ける
■直接入力した場合は文字などすべてをドラッグし選択

■テキストボックスやワードアート、画像を使用した場合はグループ化したイラスト・テキストボックスを選択(2つ以上のものをグループ化しないと前面に貼り付けられないようです)

差し込み文書>ラベルを選択
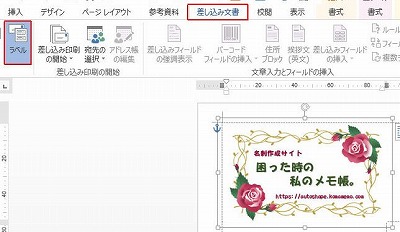
新規文書をクリックします
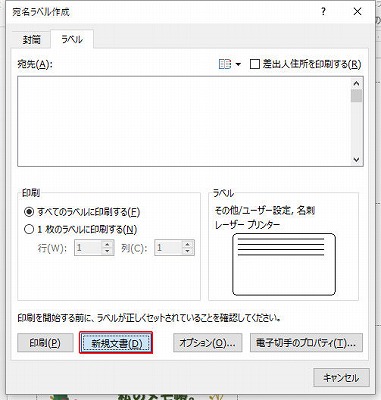
完成しました
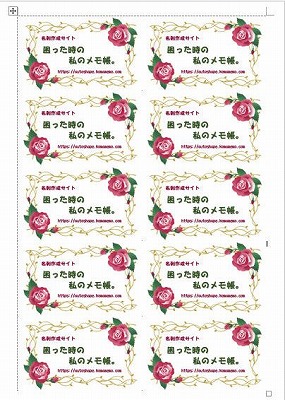
■困った時はこちら
★ラベルボタンがグレーになって選択できない二つ以上の画像やテキストボックスがグループ化されていますか?
テキストボックスの中に文字や画像全て挿入されているとグループはされていません
またはグループ化した画像を選択した時 下のようになっていませんか?
間違った選択はグループ化された画像のなかの一部が選択されている場合です 枠が二重になっています この状況ではラベルボタンがグレーになって選択できません

★新規作成のあときれいに一括表示されません
画像のアンカーの位置が違っていませんか
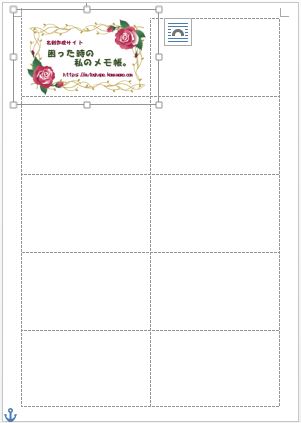
このままラベルの新規作成をすると こんな風に枠外でラベルができてしまいます