名刺を作ってみましょう
1用紙の設定
2画像の入力
□画像を挿入する方法 画像に関して困った時
□画像を名刺の背景にする方法
□小さい画像を並べる方法
3文字の入力
□直接入力する方法
□テキストボックスを利用する方法
□ワードアートを利用する方法
4全体に反映させる
□グループ化
□全体に貼り付ける
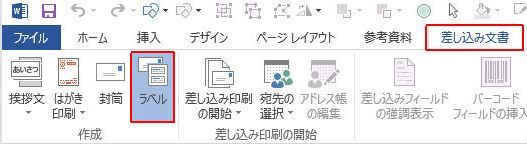
2.オプションをクリック
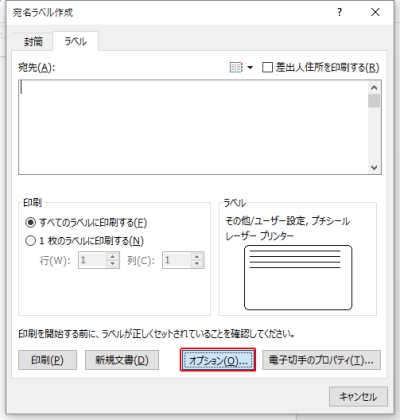
3.ラベルの製造元・製品番号を入力します
3-1購入したラベルの会社名・製品番号を選びます

3-2使用するラベルがない場合
3-2-1ラベルの製造元 その他/ユーザー設定 にします
新しいラベルをクリック
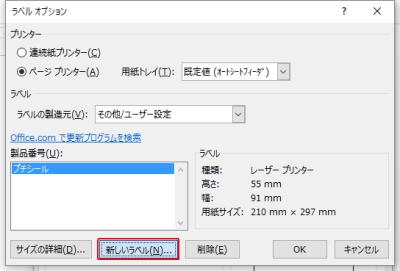
3-2-2ラベル名に分かりやすい名前をつけます
用意した名刺用紙に書いてあるサイズをすべて入力
(上部にあるプレビュー画面を見ながら入力するとわかりやすい)
用紙サイズを変更します。
(『指定した余白、ラベルサイズ、列、または行数では、ページサイズを超えてしまいます。』ラベルの列数・行数が勝手に変わってしまう時は用紙サイズを確認してください)
OK
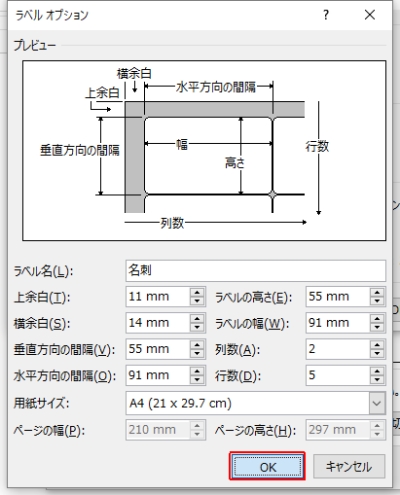
4製造番号欄に上記でつけた名前 ラベル欄に変更したサイズが表示されています
OK
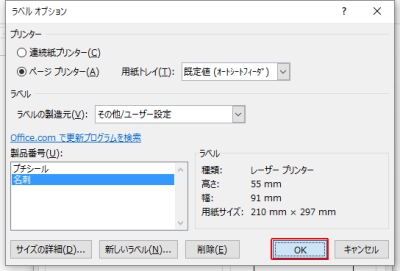
5.宛名ラベル作成ダイアログ 新規文書をクリック
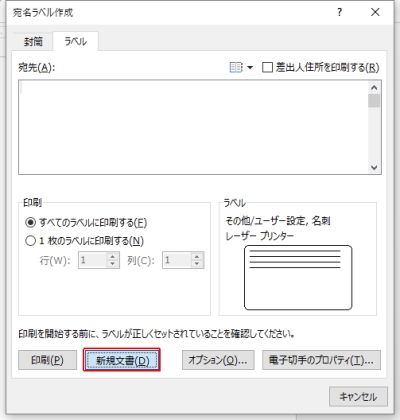
6.名前枠がついた文章が新たに作成されます
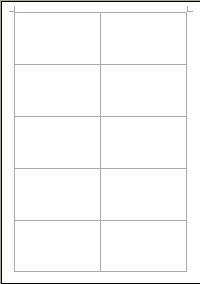
名刺の枠が表示されていない場合
表ツール> レイアウト グリッド線の表示 にチェックを入れます
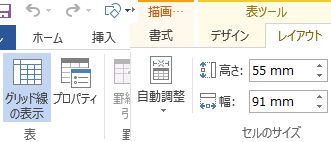
画像の入力へ
画像を挿入する方法 画像に関して困った時
画像を名刺の背景にする方法
小さい画像をならべる方法
文字の入力へ
直接入力する方法
テキストボックスを利用する方法
ワードアートを利用する方法
2画像の入力
□画像を挿入する方法 画像に関して困った時
□画像を名刺の背景にする方法
□小さい画像を並べる方法
3文字の入力
□直接入力する方法
□テキストボックスを利用する方法
□ワードアートを利用する方法
4全体に反映させる
□グループ化
□全体に貼り付ける
■用紙の設定
1.差し込み文書>ラベル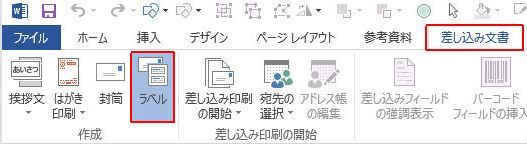
2.オプションをクリック
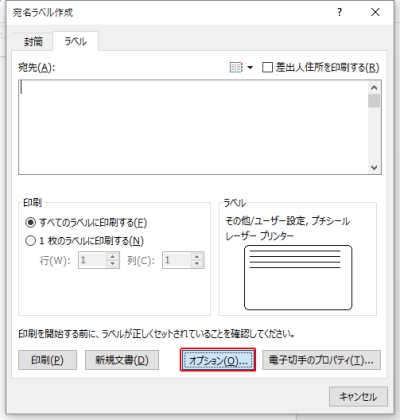
3.ラベルの製造元・製品番号を入力します
3-1購入したラベルの会社名・製品番号を選びます

3-2使用するラベルがない場合
3-2-1ラベルの製造元 その他/ユーザー設定 にします
新しいラベルをクリック
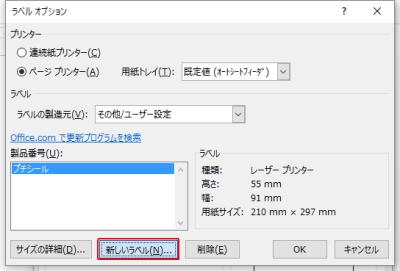
3-2-2ラベル名に分かりやすい名前をつけます
用意した名刺用紙に書いてあるサイズをすべて入力
(上部にあるプレビュー画面を見ながら入力するとわかりやすい)
用紙サイズを変更します。
(『指定した余白、ラベルサイズ、列、または行数では、ページサイズを超えてしまいます。』ラベルの列数・行数が勝手に変わってしまう時は用紙サイズを確認してください)
OK
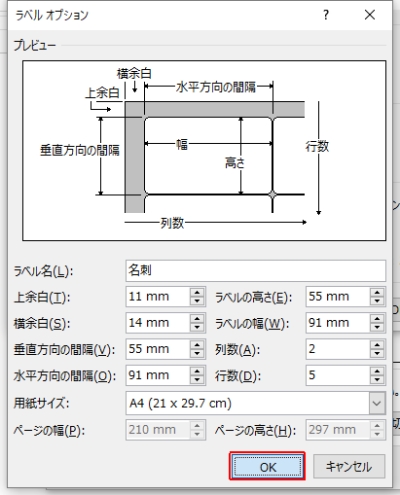
4製造番号欄に上記でつけた名前 ラベル欄に変更したサイズが表示されています
OK
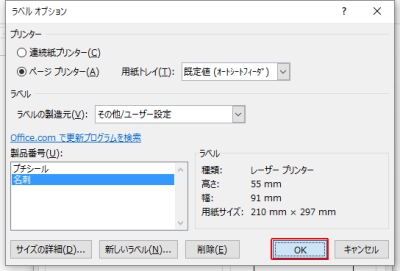
5.宛名ラベル作成ダイアログ 新規文書をクリック
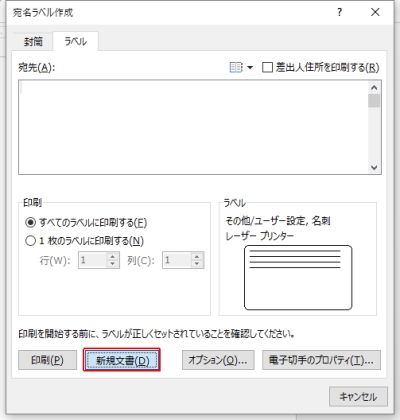
6.名前枠がついた文章が新たに作成されます
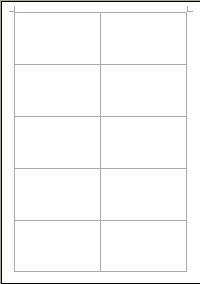
名刺の枠が表示されていない場合
表ツール> レイアウト グリッド線の表示 にチェックを入れます
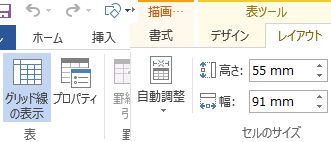
画像の入力へ
画像を挿入する方法 画像に関して困った時
画像を名刺の背景にする方法
小さい画像をならべる方法
文字の入力へ
直接入力する方法
テキストボックスを利用する方法
ワードアートを利用する方法