名刺作成 小さな背景画像を並べる方法
1用紙の設定
2画像の入力
□画像を挿入する方法 画像に関して困った時
□画像を名刺の背景にする方法
□小さい画像を並べる方法
3文字の入力
□直接入力する方法
□テキストボックスを利用する方法
□ワードアートを利用する方法
4全体に反映させる
□グループ化
□全体に貼り付ける
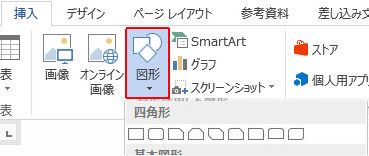
描画>書式 サイズで名刺に合わせたサイズに変更します
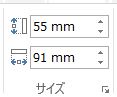
図形の書式設定で塗りつぶしを変更します
右クリック>図形の書式設定
または描画>書式 図形のスタイルの赤い枠をクリックします
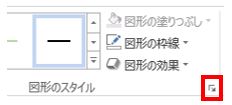
塗りつぶし 図またはテクスチャを選択
図の挿入元 ファイルで画像を選択します
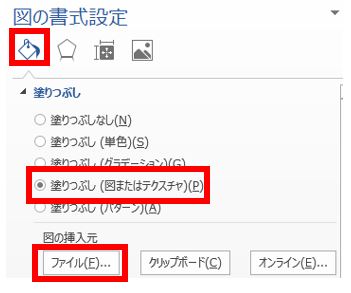
長方形の中に画像が入り込みました
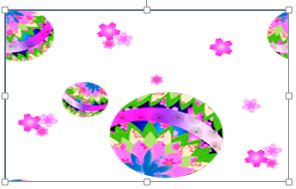
画像が変形しているので 調整します
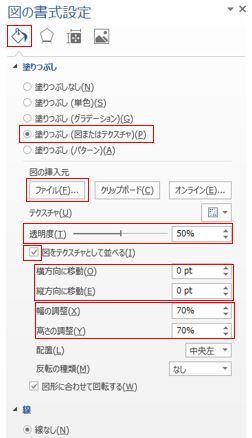
□図をテクスチャとして並べる にチェックを入れると綺麗な形になりました
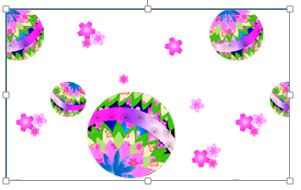
画像が大きいなと感じるときは幅の調整や高さの調整でパーセンテージを変えます
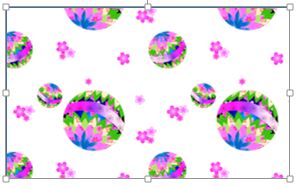
横方向に移動や縦方向に移動を使い 好きな位置に画像が来るように調整します
透明度を変えると上の文字が見やすくなりますね

2画像の入力
□画像を挿入する方法 画像に関して困った時
□画像を名刺の背景にする方法
□小さい画像を並べる方法
3文字の入力
□直接入力する方法
□テキストボックスを利用する方法
□ワードアートを利用する方法
4全体に反映させる
□グループ化
□全体に貼り付ける
小さめの背景を並べる方法
挿入>図形 長方形で 長方形を描きます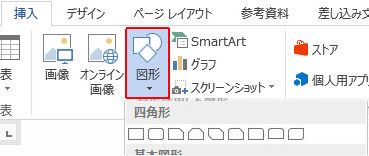
描画>書式 サイズで名刺に合わせたサイズに変更します
図形の書式設定で塗りつぶしを変更します
図形の書式設定の表示方法
右クリック>図形の書式設定
または描画>書式 図形のスタイルの赤い枠をクリックします
塗りつぶし 図またはテクスチャを選択
図の挿入元 ファイルで画像を選択します
長方形の中に画像が入り込みました
画像が変形しているので 調整します
画像の位置の微調整は図形の書式設定で
□図をテクスチャとして並べる にチェックを入れると綺麗な形になりました
画像が大きいなと感じるときは幅の調整や高さの調整でパーセンテージを変えます
横方向に移動や縦方向に移動を使い 好きな位置に画像が来るように調整します
透明度を変えると上の文字が見やすくなりますね
一部分だけ半透明にしたい
文字が入る部分だけ半透明にすることもできます
上のように図形の塗りつぶしに画像を入れる方法や 直接画像を挿入する方法で背景画像を配置します
挿入>図形 長方形や角丸四角形や楕円で半透明にしたい部分の大きさの図形を描きます
図形の書式設定で 塗りつぶしの色を白にし、透明度を好きなように変更します
その上に名前を配置すると綺麗にみえます
塗りつぶしの色に関してはこちらのサイトを参考にしてみてください
画像の入力へ
画像を挿入する方法 画像に関して困った時
画像を名刺の背景にする方法
文字の入力へ
直接入力する方法
テキストボックスを利用する方法
ワードアートを利用する方法