名刺作成 文字を直接入力する
1用紙の設定
2画像の入力
□画像を挿入する方法 画像に関して困った時
□画像を名刺の背景にする方法
3文字の入力
□直接入力する方法
□テキストボックスを利用する方法
□ワードアートを利用する方法
4全体に反映させる
□グループ化
□全体に貼り付ける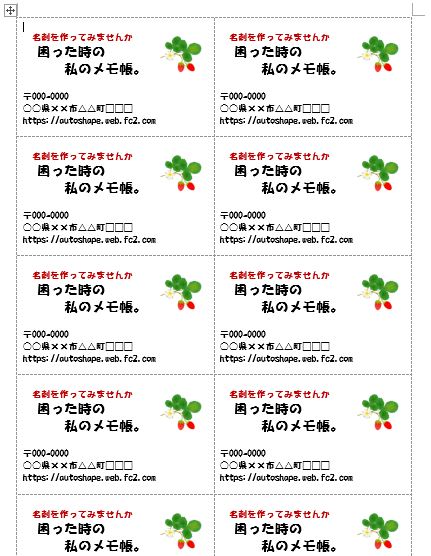
全体に反映させる
2画像の入力
□画像を挿入する方法 画像に関して困った時
□画像を名刺の背景にする方法
3文字の入力
□直接入力する方法
□テキストボックスを利用する方法
□ワードアートを利用する方法
4全体に反映させる
□グループ化
□全体に貼り付ける
■文字を直接入力して作成する方法
こちらを参考に用紙設定をします
名前枠がついた文書が新たに作成されました
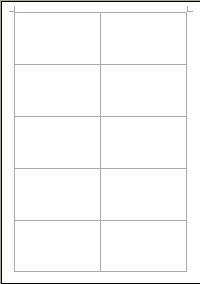
※名刺の枠が無い場合
表示>グリッド線にチェックを入れます
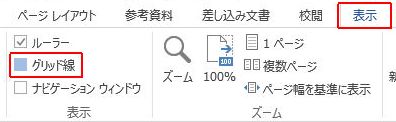
文字を直接入力する場合は 用紙設定の地点で用紙の方向 横向き 縦書きを選んでおきます
1.左隅上のセルをクリック
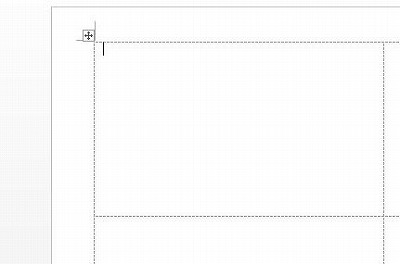
2.ワードの文章を打ちこむのと同様直接名前・住所・電話番号などを入力します
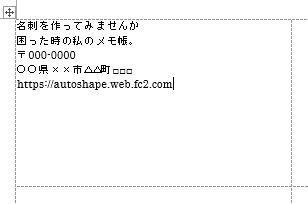
3.文字を選択し、フォントの種類 大きさ 色を変更する

4.挿入>画像 で画像を挿入
画像をクリック
画像の隅の□を内側にドラッグし画像サイズを変更します
5.文字をすべて選択する

6.差し込み文書>ラベルを選択
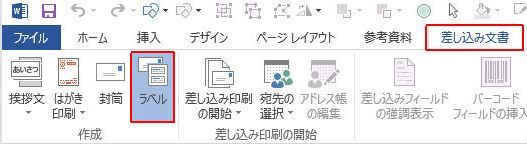
7.新規文書をクリックします
完成
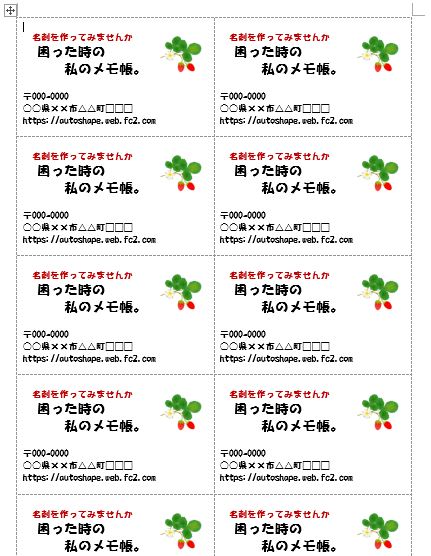
全体に反映させる