名刺作成 テキストボックスを利用する
1用紙の設定
2画像の入力
□画像を挿入する方法 画像に関して困った時
□画像を名刺の背景にする方法
3文字の入力
□直接入力する方法
□テキストボックスを利用する方法
□ワードアートを利用する方法
4全体に反映させる
□グループ化
□全体に貼り付ける
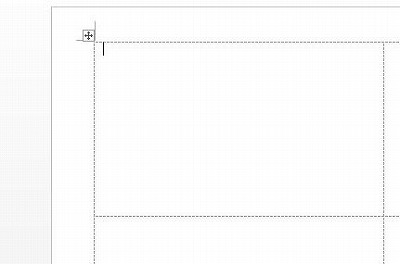
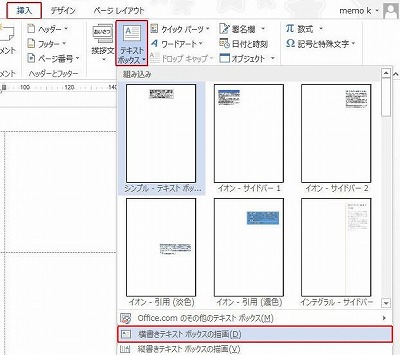

テキストボックス内をクリック 名前 住所などを選択します

一つのテキストボックスに全て打ち込んでもOKですが、行の間隔等の調整が移動させるだけで簡単にできるので別々に作ってあります

 で塗りつぶしなし
で塗りつぶしなし
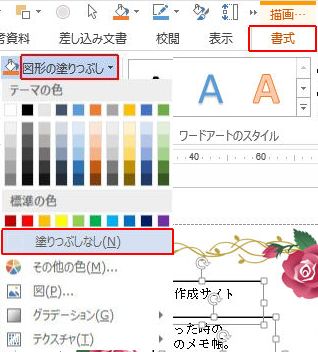
線の色 で 線なしにします(故意に色を付けてもOKです)
で 線なしにします(故意に色を付けてもOKです)
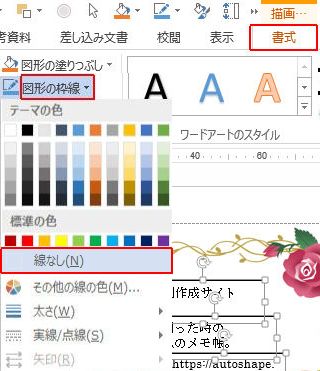
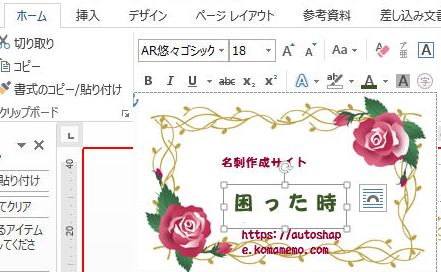
文字の大きさに合わせてテキストボックスの枠の大きさを変更してください
一つのテキストボックスに全てを打ち込んだ場合
文字を選択(黒く反転)ホーム>フォントの種類 大きさ 色を変更します

ホーム インデントと行間幅 行間のオプションをクリック
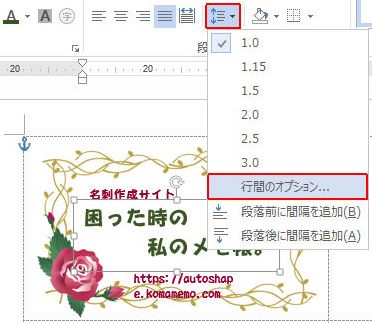
1行の文字を指定時に右のインデント幅を自動調整するのチェックをはずします
1ページの行数を指定時に、文字を行間グリッドに合わせるのチェックをはずします
行間 固定値
間隔 入力したフォントサイズにプラスした数値を入力します OK
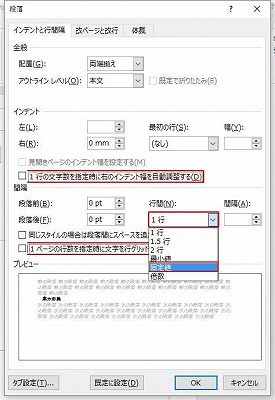
ホーム 文字幅と間隔でフォントの倍率を変更します
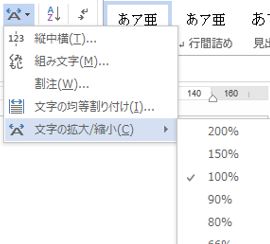
均等割り付けをクリック 新しい文字の幅を入力します
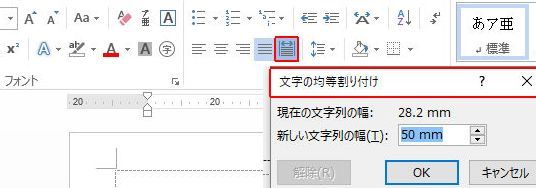
一つのテキストボックスに複数行入力した場合は文字の選択範囲に注意してください
(文字のみを選択し 改行部分まで選択しない)
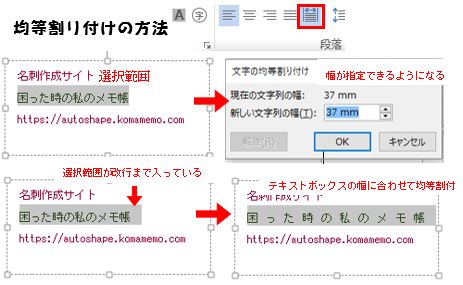
(影の色などの細かい設定は姉妹サイト オートシェイプでイラストを2013 図形に影をつける を参考にしてください)
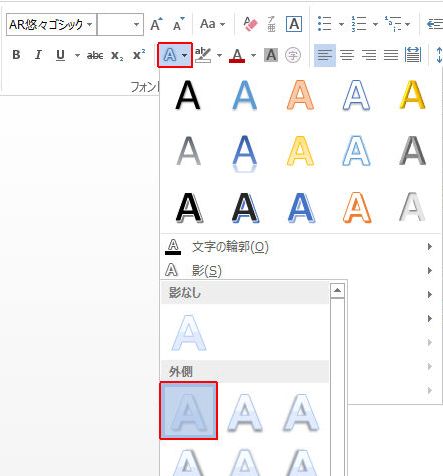
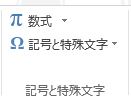
描画 書式> 文字列の方向をクリック お好きな文字の方向を選択
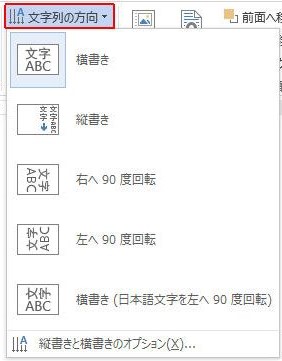
画像の入力
画像を挿入する方法 画像に関して困った時
画像を名刺の背景にする方法
全体に反映させる
2画像の入力
□画像を挿入する方法 画像に関して困った時
□画像を名刺の背景にする方法
3文字の入力
□直接入力する方法
□テキストボックスを利用する方法
□ワードアートを利用する方法
4全体に反映させる
□グループ化
□全体に貼り付ける
■テキストボックスを利用して作る方法
左隅上のセルをクリック(カーソルがあるか確認)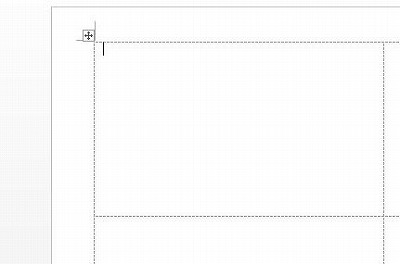
文字の挿入
挿入>テキストボックス 横書きを選択 クリック&ドラッグします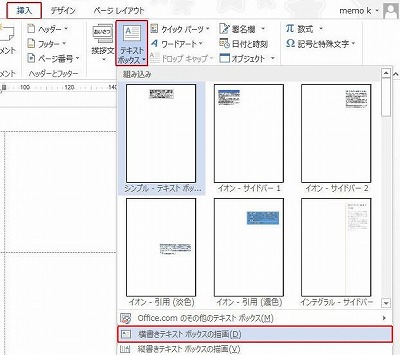

テキストボックス内をクリック 名前 住所などを選択します

一つのテキストボックスに全て打ち込んでもOKですが、行の間隔等の調整が移動させるだけで簡単にできるので別々に作ってあります

テキストボックスを透明にします
テキストボックスを選択 描画>書式 塗りつぶしの色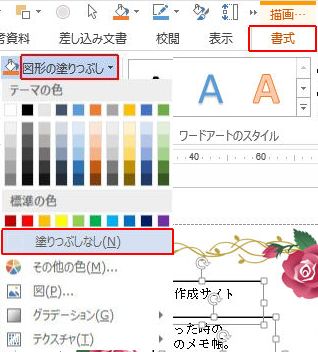
線の色
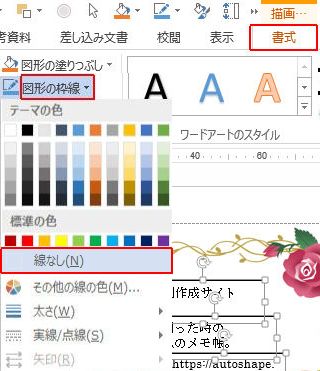
文字の色や大きさなどを変更します
テキストボックスを選択(枠に□がついた状態)でホーム>フォントで変更します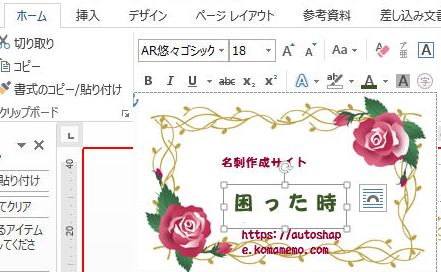
文字の大きさに合わせてテキストボックスの枠の大きさを変更してください
一つのテキストボックスに全てを打ち込んだ場合
文字を選択(黒く反転)ホーム>フォントの種類 大きさ 色を変更します

行間を変更したい
行間を変えたい前後の行を選択しますホーム インデントと行間幅 行間のオプションをクリック
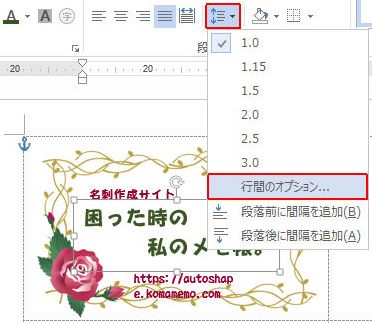
1行の文字を指定時に右のインデント幅を自動調整するのチェックをはずします
1ページの行数を指定時に、文字を行間グリッドに合わせるのチェックをはずします
行間 固定値
間隔 入力したフォントサイズにプラスした数値を入力します OK
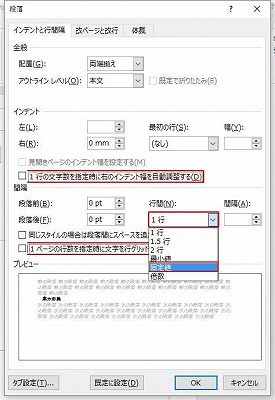
文字幅と間隔を変更したい
文字の幅を変えたい文字をドラッグして選択しますホーム 文字幅と間隔でフォントの倍率を変更します
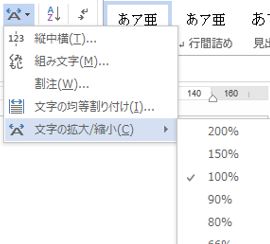
文字を均等に割り付ける
均等割り付けしたい文字をドラッグして選択均等割り付けをクリック 新しい文字の幅を入力します
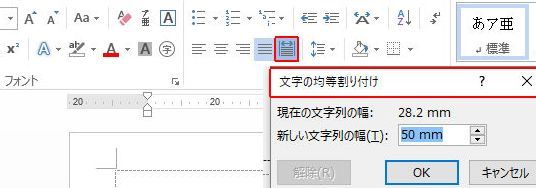
一つのテキストボックスに複数行入力した場合は文字の選択範囲に注意してください
(文字のみを選択し 改行部分まで選択しない)
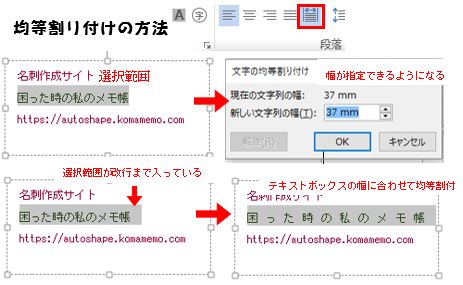
文字に影をつけます
背景に色がついている場合 文字に影をつけると背景との色分けができ見えやすくなります ホーム>文字の効果と体裁 影を選択します(影の色などの細かい設定は姉妹サイト オートシェイプでイラストを2013 図形に影をつける を参考にしてください)
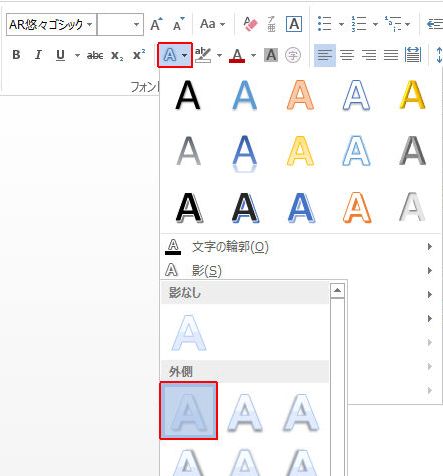
■困ったときのヒント
★縦書き数字が横向きになる
変えたい数字を選択 ホーム>拡張書式→縦中横
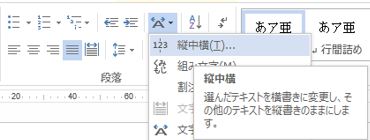
★特殊な電話や郵便マークを入れる
挿入>記号と特殊文字を選択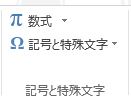
★文字の方向を変えたい
テキストボックスまたはワードアートを選択描画 書式> 文字列の方向をクリック お好きな文字の方向を選択
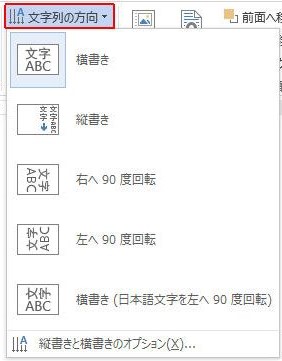
画像の入力
画像を挿入する方法 画像に関して困った時
画像を名刺の背景にする方法
全体に反映させる